Hach Port Devices Driver
Windows may install drivers for select devices, say the graphics card, under certain circumstances. This happens by default for instance when the device is setup, but may also happen when Microsoft pushes driver updates through Windows Updates.
- Hach Port Devices Driver License Test
- Hach Port Devices Driver Updater
- Hach Port Devices Driver Tp-link
- Hach Port Devices Driver Win 7
- Hach Port Devices Driver
- Hach Port Devices Driver Windows 7
If you have to manually install a driver for the device — perhaps the driver is already installed on your system — you can use the Update Driver button in the device’s Properties window. If the device driver is already installed on your system, click the “Browse my computer for driver software” link and choose an installed driver. Product ID: 3590631 / SCAN-IPP-03590631. Erich Hach - Port Railway. Erich Hach - Hafenbahn. The harbor engine driver Erich Haeh in the Frankfurt harbor railway. This photograph originates from a press photo archive.
If you are developing on Windows and want to connect a device for testing,then you need to install the appropriate USB driver. This pageprovides links to the web sites for several original equipment manufacturers (OEMs),where you can download the appropriate USB driver for your device.
If you're developing on Mac OS X or Linux, then you shouldn't need a USB driver.Instead read Using Hardware Devices.
To connect and debug with any of the Google Nexus devices using Windows, youneed to install the Google USB driver.
Install a USB driver
First, find the appropriate driver for your device from the OEM driverstable below.
Once you've downloaded your USB driver, follow the instructions below to install or upgrade thedriver, based on your version of Windows and whether you're installing for the first timeor upgrading an existing driver. Then see Using Hardware Devices forother important information about using an Android device fordevelopment.
Caution:You may make changes to android_winusb.inf file found insideusb_driver (for example, to add support for other devices),however, this will lead to security warnings when you install or upgrade thedriver. Making any other changes to the driver files may break the installationprocess.
Windows 10
To install the Android USB driver on Windows 10 for the first time, do the following:
- Connect your Android device to your computer's USB port.
- From Windows Explorer, open Computer Management.
- In the Computer Management left pane, select Device Manager.
- In the Device Manager right pane, locate and expand Portable Devices or Other Devices, depending on which one you see.
- Right-click the name of the device you connected, and then select Update Driver Software.
- In the Hardware Update wizard, select Browse my computer for driver software and click Next.
- Click Browse and then locate the USB driver folder. For example, the Google USB Driver is located in
android_sdkextrasgoogleusb_driver. - Click Next to install the driver.
Windows 8.1
To install the Android USB driver on Windows 8.1 for the first time, do the following:
- Connect your Android device to your computer's USB port.
- Access search, as follows:
Touch screen: On your computer, swipe in from the right edge of the screen and tap Search.
Using a mouse: Point to the lower-right corner of the screen, move the mouse pointer up, and then click Search.
- In the search box, type into and then click Device Manager.
- Double-click the device category, and then double-click the device you want.
- Click the Driver tab, click Update Driver, and follow the instructions.
Windows 7
To install the Android USB driver on Windows 7 for the first time, do the following:
- Connect your Android device to your computer's USB port.
- Right-click on Computer from your desktop or Windows Explorer, and select Manage.
- Select Devices in the left pane.
- Locate and expand Other device in the right pane.
- Right-click the device name (such as Nexus S) and select Update Driver Software. This will launch the Hardware Update Wizard.
- Select Browse my computer for driver software and click Next.
- Click Browse and locate the USB driver folder. (The Google USBDriver is located in
android_sdkextrasgoogleusb_driver.) - Click Next to install the driver.
Or, to upgrade an existing Android USB driver on Windows 7 and higher with the newdriver:
- Connect your Android device to your computer's USB port.
- Right-click on Computer from your desktop or Windows Explorer, and select Manage.
- Select Device Manager in the left pane of the Computer Management window.
- Locate and expand Android Phone in the right pane.
- Right-click on Android Composite ADB Interface and select Update Driver. This will launch the Hardware Update Wizard.
- Select Install from a list or specific location and click Next.
- Select Search for the best driver in these locations; uncheckSearch removable media; and check Include this location in thesearch.
- Click Browse and locate the USB driver folder. (The Google USBDriver is located in
android_sdkextrasgoogleusb_driver.) - Click Next to upgrade the driver.
Get OEM drivers
| OEM | Driver URL |
|---|---|
| Acer | http://www.acer.com/worldwide/support/ |
| alcatel one touch | http://www.alcatelonetouch.com/global-en/support/ |
| Asus | https://www.asus.com/support/Download-Center/ |
| Blackberry | https://swdownloads.blackberry.com/Downloads/entry.do?code=4EE0932F46276313B51570F46266A608 |
| Dell | http://support.dell.com/support/downloads/index.aspx?c=us&cs=19&l=en&s=dhs&~ck=anavml |
| Fujitsu | http://www.fmworld.net/product/phone/sp/android/develop/ |
| HTC | http://www.htc.com/support |
| Huawei | http://consumer.huawei.com/en/support/index.htm |
| Intel | http://www.intel.com/software/android |
| Kyocera | http://www.kyocera-wireless.com/support/phone_drivers.htm |
| Lenovo | http://support.lenovo.com/us/en/GlobalProductSelector |
| LGE | http://www.lg.com/us/support/software-firmware |
| Motorola | https://motorola-global-portal.custhelp.com/app/answers/detail/a_id/88481/ |
| MTK | http://online.mediatek.com/Public%20Documents/MTK_Android_USB_Driver.zip (ZIP download) |
| Samsung | http://developer.samsung.com/galaxy/others/android-usb-driver-for-windows |
| Sharp | http://k-tai.sharp.co.jp/support/ |
| Sony Mobile Communications | http://developer.sonymobile.com/downloads/drivers/ |
| Toshiba | http://support.toshiba.com/sscontent?docId=4001814 |
| Xiaomi | http://www.xiaomi.com/c/driver/index.html |
| ZTE | http://support.zte.com.cn/support/news/NewsDetail.aspx?newsId=1000442 |
If you don't see a link for the manufacturer of your device here, go to the support section of the manufacturer's website and search for USB driver downloads for your device.


Korg USB-MIDI Driver for Windows XP
The first time you connect the Korg USB MIDI Device to the USB port of your computer, the default USB-MIDI driver for Windows will be installed automatically. If you want to use the Korg USB-MIDI Driver for Windows XP, use the following procedure to reinstall the driver.
The driver must be installed separately for each USB port you use. If you connect the Korg USB MIDI Device to a USB port different than the one you used when installing the Korg USB-MIDI Driver, you will need to reinstall the Korg USB-MIDI Driver using the same procedure.
- In order to install (or uninstall) the driver in Windows XP, you must have Administrator privileges. For details, contact your system administrator.
- If you encounter problems during installation, you may need to make settings so that Windows will not stop you from installing the driver due to its lack of a digital signature. For more information, see Allowing installation of an unsigned driver.
- This driver is for Windows XP and Windows XP x64 Edition only. It cannot be used in Windows 95/98/Me.
- Both 64bit application and 32bit application can't access MIDI IN ports of the same USB MIDI Device simultaneously.
- The driver for windows XP x64 Edition is a beta version. If any bugs are found, please report them to: unsupportedsoftwarebugreport@korg.co.jp.
We appreciate your bug reports so that we can refine our software in the future.
Please note that this address is for unsupported software only, so e-mail will NOT be responded to.
You can install/uninstall the Korg USB-MIDI Driver using the tools.
wInstalling the Korg USB-MIDI Driver using a tool
wUninstalling the Korg USB-MIDI Driver using a tool
If you want to install/uninstall the Korg USB-MIDI Driver manually, please see the following sections.
wInstalling the Korg USB-MIDI Driver manually
wUninstalling the Korg USB-MIDI Driver manually
n Installing the Korg USB-MIDI Driver using a tool
Use a USB cable to connect the Korg USB MIDI Device to your computer, and turn on the power of the Korg USB MIDI Device. Windows will detect the connection with the Korg USB MIDI Device. | ||
Excute EzSetup.exe. The list in the upper part of the window shows the KORG USB-MIDI devices that are currently connected to your PC. The lower area shows the software version of the KORG USB-MIDI Driver you are about to install. From the list, choose the KORG USB-MIDI device that is currently connected to your PC, and click Install. | ||
| If a dialog box appears, warning you that the driver is not digitally signed, click Continue Anyway. | ||
When the dialog box indicating that installation is completed appears, click Finish. If a dialog box recommends that you restart Windows, click Yes to restart. |
Hach Port Devices Driver License Test
n Uninstalling the Korg USB-MIDI Driver using a tool
Hach Port Devices Driver Updater
Excute UnInstDrv.exe. Click Next. | ||
A list of currently installed KORG MIDI devices will be displayed. Be aware that all MIDI devices with a check mark will be removed. Click Next. | ||
| A dialog box will ask you for confirmation. Click OK. | ||
| Click Finish to complete the procedure. To ensure that the driver removal has taken effect, restart Windows. |
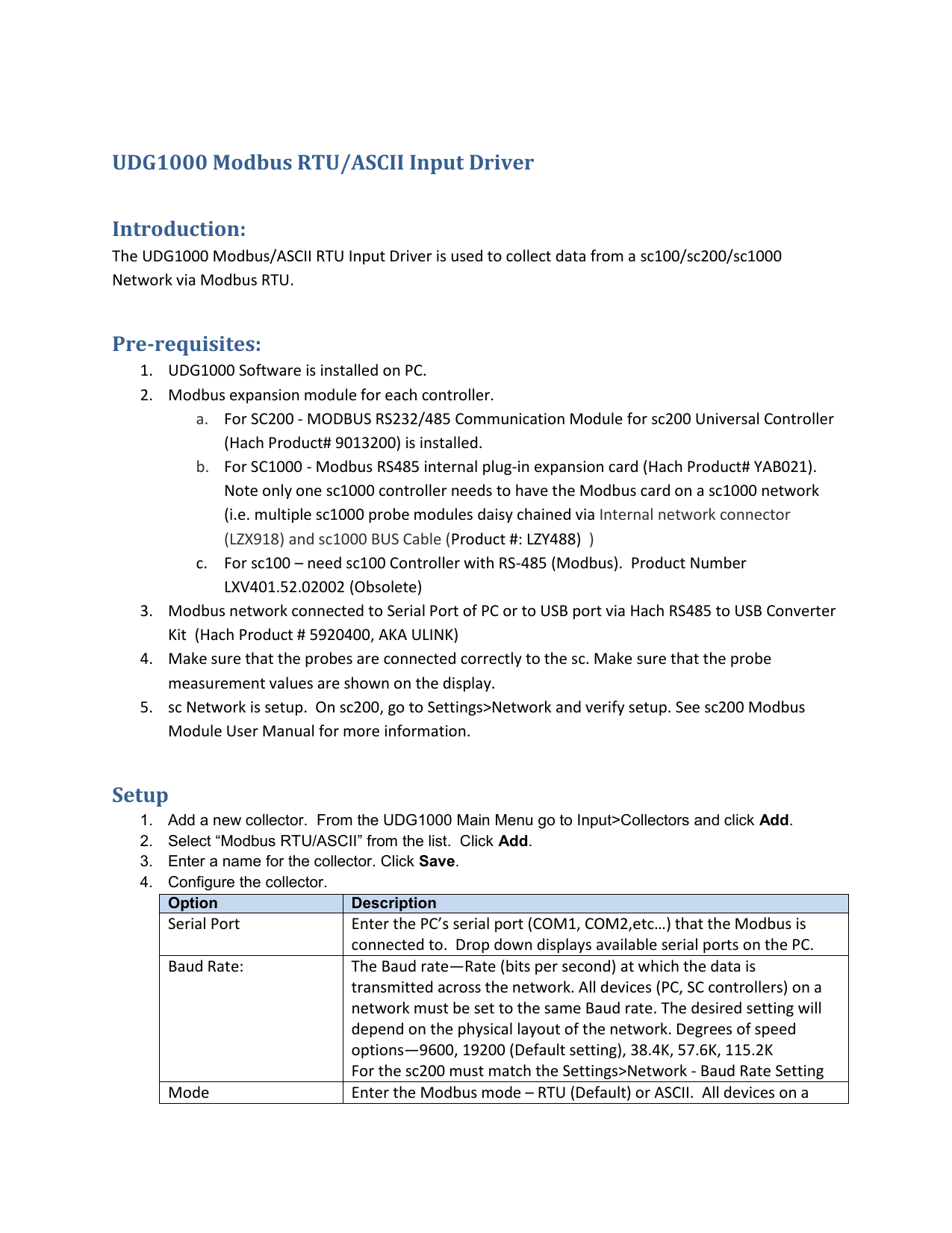
n Installing the Korg USB-MIDI Driver manually
Use a USB cable to connect the Korg USB MIDI Device to your computer, and turn on the power of the Korg USB MIDI Device. Windows will detect the connection with the Korg USB MIDI Device. | ||
From the taskbar, click Start and then click Control Panel to open the Control Panel. From the Control Panel, start up Sounds and Audio Devices, and click the Hardware tab. From the list of devices, select USB Audio Device. | ||
| The 'USB Audio Device Properties' dialog box will appear. Click the Driver tab, and then click the Update Driver button. | ||
| The 'Hardware Update Wizard' dialog box will appear. In the 'Can Windows connect to Windows Update to search for software?' field, click 'No, not this time' and then click Next. | ||
In the 'What do you want the wizard to do?' field, click 'Install from a list or specific location' and then click Next. | ||
| In response to 'Please choose your search and installation options, you must click 'Don't search. I will choose the driver to install', and then click Next. | ||
| In response to 'Select the device driver you want to install for this hardware,' click the Have Diskbutton. | ||
| You will be asked for the name of the folder. Insert the CD-ROM included with the Korg USB MIDI Device into your CD-ROM drive. Then type the name of the folder D:Driver that contains the KORG USB MIDI Driver, and click the OK button. This example is for when your CD-ROM drive is drive D. You will need to change this as appropriate for your computer system; for example, if your CD-ROM drive is drive E, then replace D: with E: in the folder name you type. | ||
| Make sure that the name of the Korg USB MIDI Device is displayed as the Model, and click Next to begin installing the driver. | ||
| If a dialog box appears, warning you that the driver is not digitally signed, click Continue Anyway. | ||
| When the dialog box indicating that installation is completed appears, click Finish. If a dialog box recommends that you restart Windows, click Yes to restart. |
Hach Port Devices Driver Tp-link

n Uninstalling the Korg USB-MIDI Driver manually
Hach Port Devices Driver Win 7
From the taskbar, click Start and then click Control Panel to open it. From the Control Panel, open Sounds and Audio Devices, and click the Hardware tab. From the list of devices, select the name of the Korg USB MIDI Device and click the Properties button. | ||
| The Korg USB MIDI Device Properties dialog box will appear. Click the Driver tab, and click the Uninstall button. | ||
| A dialog box will ask you for confirmation. Click the OK button. |
n Allowing installation of an unsigned driver
If your computer has been set so that drivers without a digital signature cannot be installed, you will not be able to install the Korg USB-MIDI Driver. Use the following procedure to change your settings so that you can install the driver.
Hach Port Devices Driver
On the taskbar, click the Start button and then Control Panel to open the Control Panel. From the Control Panel, open System and click the Hardware tab. | ||
If What action do you want Windows to take? is set to Block, you will not be able to install the driver. Choose Ignore or Warn, and then click OK. If necessary, change this setting back to its original setting after you have installed the driver. |
Hach Port Devices Driver Windows 7
'); else document.write('); //-->